1. Verify your system environment:
Before beginning the installation, verify that the minimum system and network requirements are met.
Obtain the following Oracle distributions:
Download the Oracle Fusion Middleware 12c Infrastructure and Oracle BI (12.2.1) distributions from any of the following locations:
Oracle Technology Network or Oracle Software Delivery Cloud.
Here's the link for OTN
Install prerequisite software:
Install the Java Development Toolkit (JDK) and the Oracle Fusion Middleware Infrastructure to create Oracle home, and to install the Oracle Fusion Middleware software directory for further installations.
Set below environmental variable,
JAVA_HOME=C:\Java\jdk1.8.0_101
2. Install the Oracle Fusion Middleware software:
Run the Oracle BI installer to install Oracle BI software in the same Oracle home where you installed the Oracle Fusion Middleware Infrastructure infrastructure.
- Open command prompt in an Administrator mode and run the below command to start the installation,
- Wait for a moment to see the Welcome screen of Fusion Middleware.
- Click next to continue just to skip Automate updates.

- Click Next to select home location of Fusion Middleware.
- Click Next.
- The installer will then perform prerequisite checks, specially the supported OS and JDK version before starting the installation.
- You can un-check the box and go ahead if you are not interested in security/update mails from Oracle Support.
- Click Install and wait to finish.
- Click Finish and see the summary of the installed product.
3. Install the Oracle Business Intelligence software:
The OBIEE 12c software comprises just two of the files.
For Windows 7-64 bit,
fmw_12.2.1.2.0_bi_windows64_Disk1_1of2.zip
fmw_12.2.1.2.0_bi_windows64_Disk1_2of2.zip
Unzip these files into 1 directory. Please be informed that, fmw_12.2.1.2.0_bi_windows64_Disk1_2of2.zip wll get expand into another zip file, DO NOT unzip it again.
- Simply double click the setup file, and follow the below screenshots
- Specify the home for this installation. This should be the same home as the Fusion Middleware installed earlier. If confused, select it from drop down option. ;-)
- Specify whether you want SampleAppLite installed with this installation or not. As this is first time I'm installing 12c, I need to play around the new things in this so called latest version.
- We get installation summary. Notice that, unlike OBIEE 11g, we are not asked which components of OBIEE to install – BI Enterprise Edition, BI Publisher or Essbase. The software install always gives you all three, however later during the configuration we can decide which components we actually want setup.
4. Create RCU
You can create the database schema either using the Repository Creation Utility (RCU) or using the Oracle Business Intelligence 12c Configuration Assistant.
Follow the below screenshots to complete this straight forward approach,
Configuring the Domain
In this final part I will perform the configuration of OBIEE 12c. This will setup the domain with Fusion Middleware, configure the BI components and most importantly setup the URLs so you can connect!
This is performed with the configuration utility which can be found under <obiee_home>/bi/bin
Be informed that, there are two config.sh (config.cmd for windows) files, but in different directories.
<obiee_home>/bi/bin contains the one for standard single server installations
ORACLE_HOME/oracle_common/common/bin contains the one for enterprise deployments. This is far more comprensive than the single server installation and allows you to configure multiple instances on multiple servers.
Run the Oracle Business Intelligence 12c Configuration Assistant tool to configure the BI domain.
- Select the choices as per your requirement.
- Then the standard prerequisite checks are performed to ensure the server is configured correctly.
- Let the default values be there and select the weblogic password to login to EM, Console and Analytics.
- Enter the details of schema that you created earlier.
- The summary screen then displays showing the settings you’ve selected and main URLS for accessing the weblogic console, enterprise manager, OBIEE and BI Publisher. Save this file for future references.
- Click on Configure to start the configure process. This can take considerable time to configure and start all the components installed so far.
- Click Finish.
Once you go successfully through all this, you are all set to use your brand new BI system. ;-)
Enter below URL to open Analytics, http://obieenow.localdomain:9502/analytics






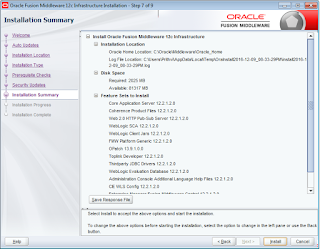












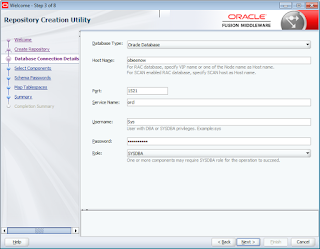


















No comments:
Post a Comment